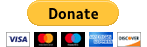Playercast
Everyone has their favorite media player, so why not turn it into a Chromecast-like receiver?
Playercast is a simple app that automates the process of streaming media over the local network. Install it on any device to turn your media player into receiver that plays files cast from any PC on local network and allows controlling playback remotely.
Features
- Supports casting videos, music, pictures and web links
- Plays all media codecs that your media player supports
- Automatically starts media player upon cast
- All modes (receiver/sender/attach) can be used on any OS (Linux/Windows/MacOS and more)
- Remotely control playback
- Supports HDMI-CEC
- Turns on TV
- Changes HDMI port at the start and end of playback
- Allows controlling media player with TV remote
- Safe to use (does not use
SSHorrootprivileges)
One app, three modes
Playercast is a single app that comes with a total of three modes to use.
- RECEIVER - plays cast files using media player of your choice
- SENDER - sends selected media to receiver, shows playback status and allows remote controls
- ATTACH - easily connect to current playing session from any other PC to control playback. This mode also allows detaching (closing app) without stopping playback
Installation
Latest stable version is available at npm package registry. Install with:
npm install -g playercast
Don’t have npm or do not want to setup it? No problem.
You can download compiled app (a.k.a. portable version) from GitHub releases page.
Playercast requires one of the supported media players to work. Absolutely no other dependencies are required. The ffprobe and cec-client are optional and used only to enable their related features described below, but app will work without them just fine.
Please see media players support table below.
Supported media players
| Player | Video | Music | Picture | Web link | metadata | External subtitles | External cover | Linux | Win | MacOS |
|---|---|---|---|---|---|---|---|---|---|---|
| mpv | yes | yes | yes | yes | yes* | yes | yes* | yes | no | ? |
| vlc | yes | yes | yes | yes | no | yes | no | yes | yes | ? |
* - requires ffprobe on the sender side (part of ffmpeg package)
? - untested (feedback is welcome)
When casting to Windows, the app will try to find the media player in its default install directory. If you installed media player to other dir, please either add your media player to environment path or start the receiver with --cwd option and provide path to the folder where media player executable is located.
Usage
Receiver
Start receiver from terminal with:
playercast
This simple command will start the receiver with network discovery service.
By default Playercast receiver name is autogenerated as Playercast-XXXX. Custom name can be assigned with --name option. Use --player option to specify media player to use. When ommited, default player will be used (linux/mac: mpv, win: vlc). Run with --help to get a list of all available options.
Sender
Cast media from any PC with:
playercast 'video.mkv'
Providing path to media file or web link will start the app in sender mode. In this mode the app will quickly find the receiver in your local network, connect to it and start streaming media. You can provide more than one file, path to media directory or even use a “wild card” (e.g. *.mp4). When movie has subtitles in the same folder (or Subs\Subtitles folder) they will be automatically included.
No special configuration is required and you do not have to bother finding and keeping track of your devices IP addresses. Easy, right?
Attach
During streaming you can connect from any device to playercast session with:
playercast --attach
This allows quick access to playback controls while being few rooms away from your sender device.
Install as systemd service
On Linux devices app can be installed as systemd service, which will start running receiver automatically in background after boot. App will be ready to receive media at any time and not affecting your OS usage in any way.
playercast --name 'Bedroom TV' --create-service
Above command can always be run again to update configuration with new device name or other args.
Remember to enable and start newly added service with:
systemctl --user enable playercast
systemctl --user start playercast
From now on app will be running on each system boot as background service idling and waiting to receive cast media.
Uninstall service
If you want to completely remove systemd service run:
systemctl --user disable playercast
systemctl --user stop playercast
playercast --remove-service
HDMI-CEC
Ever wanted to control media player with TV remote? Now you can.
Requires CEC capable device (e.g. Raspberry Pi) and TV with such functionality.
Additionally cec-client must be installed. On Raspbian it is included in cec-utils package.
sudo apt install cec-utils
CEC functionality is automatically detected and enabled on app launch.
It can be disabled with --disable-cec option.
Switch HDMI after playback
When playback is finished, HDMI port will be marked as inactive. This causes some TVs to switch input source to another one.
If you want to always switch TV to one of available HDMI ports after playback use --cec-end-hdmi option followed by a number of the HDMI port.
TV Remote buttons keymap
Default keymap for controlling media player with TV remote.
`Up` - switch video track `Play` - play
`Down` - switch audio track `Pause` - pause
`Left` - previous item in playlist `Rewind` - seek backward 10 sec
`Right` - next item in playlist `Fast forward` - seek forward 10 sec
`Select` - cycle fullscreen `Exit`/`Stop` - stop player
`Subtitle` - switch subtitles
Alternative buttons keymap
Alternative keymap can be enabled with --cec-alt-remote option.
`Up` - next item in playlist `Select` - cycle pause
`Down` - previous item in playlist `Play` - play
`Left`/`Rewind` - seek backward 10 sec `Pause` - pause
`Right`/`Fast forward` - seek forward 10 sec `Exit`/`Stop` - stop player
`Red` - switch video track
`Green` - switch audio track
`Yellow`/`Subtitle` - switch subtitles
`Blue` - cycle fullscreen
GNOME Shell Extension Cast to TV
Want to control playback with a GUI and using GNOME Shell on your main PC?
Check out GNOME Shell Extension Cast to TV. To receive media set Playercast app as your receiver type in Cast to TV settings.
Please note that current version of Cast to TV does not support Playercast scanning yet (but will in the near future). You have to start Playercast receiver while providing ip and port of PC with Cast to TV extension to be able to connect.
playercast ip:port --name 'Bedroom TV'
Donation
If you like my work please support it by buying me a cup of coffee :-)